Nous allons voir aujourd’hui, comment ajouter un produit simple sur notre boutique Woocommerce.
Woocommerce, c’est la référence pour la création d’une boutique en ligne. Cette extension de WordPress propulse 30% des sites e-commerce dans le monde selon builtwith.
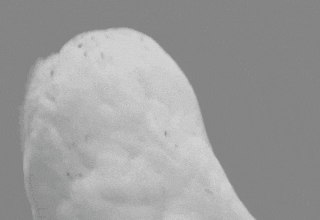
Oui, ça commence à faire pas mal de sites.
Allez, c’est parti !
Au programme :
- Connexion à l’interface wordpress
- Titre du produit
- Description
- Données produits
- Définir le prix
- Inventaire du stock
- Définir l’expédition sur Woocommerce
- Produits liés
- Attributs
- Définir les catégories
- Ajouter des images
- Description courte
- Supprimer la barre latérale de Divi
- Prévisualiser votre page
- Maintenant, on peut vendre notre produit !
1 – Connexion à l’interface wordpress
Commencez par vous connecter à votre interface WordPress.
Sur votre gauche, vous trouverez un menu vertical. Avec délicatesse, sélectionner « Produits » puis « Ajouter produit »

Vous arrivez sur une page toute simple, comme un logiciel de traitement de texte.
2. Titre du produit
On vous invite à rentrer le titre du produit. Imaginons que nous voulons vendre, au hasard… un épluche banane électrique.

3. Description
Il s’agit ici de décrire votre produit de la manière la plus détaillée, afin de convaincre votre client potentiel. Il ne s’agit pas du texte qu’il verra en premier (nous y viendrons plus tard), mais il peut faire la différence en cas d’hésitation à l’achat.

Ne négligez pas cette partie ! Prenez le temps de bien rédiger votre texte et mettez en gras les atouts de votre produit.
4. Données produits
Type de produit :
- Simple : couvrira l’immense majorité de vos articles. Il s’agit d’un produit sans option comme un jeu vidéo ou un livre.
- Groupé : rarement utilisé, il sert à vendre individuellement un produit simple également vendu en lot, comme un ensemble de serviettes de table par exemple.
- Externe : pour un produit visible sur votre boutique mais vendu sur une autre plateforme.
- Variable : il s’agit d’un produit ayant une ou plusieurs variations comme une paire de chaussures disponible en différentes pointures et/ou couleurs.

Pour notre épluche banane, nous allons choisir « produit simple ».
5. Définir le prix
Nous allons vendre notre épluche banane 25€.

Comme le produit vient de sortir, nous allons faire une promotion de 5€ du 7 au 30 avril 2021. Cliquez sur « planifier » puis ajouter les dates.

Facile non ?
6. Inventaire du stock
Dans cette catégorie, vous pouvez définir la manière de gérer votre stock. Vous pouvez soit indiquer que le produit est « En stock », en « Rupture de stock » ou « En réapprovisionnement ».
Vous pouvez également choisir de « gérer le stock ». Il s’agit d’un choix intéressant car votre client est informé en direct de la disponibilité de vos produits, Woocommerce se chargeant de modifier l’état du stock en fonction des ventes. En revanche, vous devrez modifier manuellement le stock sur Woocommerce en cas de vente direct en boutique.
A vous de faire votre choix mais soyez attentif. Les utilisateurs de sites e-commerce n’apprécient pas trop de passer une commande pour recevoir plus tard un mail indiquant que le produit est finalement indisponible.
7. Définir l’expédition sur Woocommerce
Le click & collect (je préfère le « cliquer et collecter » personnellement) c’est bien, mais une bonne livraison, faut avouer que ça dépanne.
Vous pouvez indiquer ici le poids et la taille du colis. En réalité, cela n’a pas une grande importance et vous pouvez très bien laisser cet espace vierge.
La « classe d’expédition » vous facilitera un peu plus la vie. Vous pouvez définir un prix forfaitaire pour un type de produit depuis les réglages de Woocommerce afin d’indiquer les coûts de livraison au client.
Nous verrons comment définir une classe d’expédition dans un prochain article !
8. Produits liés
A moins de vouloir créer des liens très précis entre les produits, cette catégorie n’a pas d’utilité. Les réglages de bases de la boutique Woocommerce permettent déjà de le faire efficacement.
9. Attributs
Vous pouvez ajouter ici les caractéristiques détaillées de votre produit. Par exemple pour notre épluche banane, nous allons indiquer la matière.

Cliquez sur « ajouter ».
Dans « nom » nous écrivons « matière » et valeurs « Inox | Plastique ».

10. Définir les catégories
Très important, n’oubliez pas de définir la ou les catégories de votre produit. L’onglet se situe à droite de votre page produit.

Pour notre épluche banane, on choisira « matériel et accessoires » et « outils ».

11. Ajouter des images
Comme indiqué, c’est ici que l’on met des images. La principale est à ajouter dans « image produit » et celles de la galerie dans « galerie produit ». Sélectionnez des images au top, les utilisateurs sont sensibles à la qualité visuelle d’une photo.
Pour illustrer mon épluche banane (et comme ça n’existe pas, je vous le rappelle), j’illustre mon article avec cette magnifique photo.

12.Description courte
Vous devez décrire votre article de manière simple, directe et efficace. Un visiteur doit voir en un instant les atouts de votre produit ! Pour notre épluche banane, on pourrait dire :
« Débarrassez-vous simplement des peaux de bananes avec notre épluche banane. Construit en acier inoxydable en France, il est recommandé par les professionnels de la restauration. »
13. Supprimer la barre latérale de Divi
Une ultime chose à faire : Divi utilise automatiquement une barre latérale. Comme elle n’a pas d’utilité, je vous propose de la retirer.

14. Prévisualiser votre page produit
Ok ! On a tout rempli, on a bien envie de publier notre article. Mais comme nous sommes des personnes responsables, des petites vérifications s’imposent…
Cliquez sur « prévisualiser ».


On arrive sur notre page produit. On constate que toutes les informations sont bien là.

L’attribut que nous avons rédigé est dans « informations complémentaires » et Woo commerce a sélectionné des produits liés à la même catégorie que notre épluche banane. Malin !
15. Maintenant, on peut vendre notre produit !
Vous pouvez choisir de publier votre article immédiatement en cliquant sur « publier » (logique) ou différer sa diffusion en définissant une date. Pour cela, cliquez sur « modifier ».

En conclusion
Et voilà ! Vous avez publié votre article. Dans une prochaine mise à jour, nous verrons comment vendre un produit variable pour proposer notre épluche banane en plusieurs coloris !



0 commentaires